How to Save Amazon Music on a SD Card: A Complete Tutorials
Listening to your favorite tracks on Amazon Music is a great experience, but for many users, the most widespread question still remains, how to download Amazon Music on a SD card. Be it running out of the space in your cell phone or wanting to have your favorite playlists available offline for endless listening time, using a SD card for storage is a great solution. We will go step by step on how to save Amazon Music to a SD card. We will also discuss its benefits and features, plus best practices so everything goes smoothly.
Why Save Amazon Music on a SD Card
Using a SD card to store your music files offers several advantages. Here are some key reasons why this method is worth considering.
1. More Storage Space
Many devices have limited internal storage Store your music files on an SD card to free up space.
2. Offline access
The advantage of saving music on a SD card is that the user will have the ability to listen to his or her favorite tracks without an internet connection.
3. Improved Device Performance

Of course, offloading media files to external storage improves the performance of your device because the internal memory is less cluttered.
4. Flexibility
It also allows the ease of porting from one gadget to another because the SD card is easy to transfer from one device to another, and your music goes with you where you want.
Amazon Music’s SD Card Saving Features
Let’s examine the qualities that make this alternative advantageous before moving on to how to save Amazon Music on a SD card.
| Feature | Details |
| Offline Listening | Enables offline access to music without using data. |
| Enhanced Storage | Frees up device memory for apps, photos, and other media. |
| Customizable Options | Allows you to choose which music tracks or playlists to store. |
| Seamless Integration | Easy setup and integration with SD card settings in your device. |
| Device Flexibility | SD card can be used across different devices with ease. |
Comprehensive Guide on How to Save Amazon Music on a SD Card
1: Prepare Your SD Card
Make sure your SD card is correctly placed into your device before you attempt to save your Amazon Music files. Follow these quick steps.
Insert the SD Card

Insert the SD Card
Most Android devices have a dedicated SD card slot. Insert the card and ensure it is recognized by your phone or tablet.
Format the SD Card
To make sure the card functions best with your device, you might wish to format it if it is brand new or has been used before.
2: Install Amazon Music App

If you’re an iOS user and haven’t yet downloaded or installed the Amazon Music app, please visit the App Store or Google Play Store. Open it and sign in to your credentials using your Amazon account.
3: Configure the Download Settings
Now that the app is ready, it’s time to set up Amazon Music to download directly onto your SD card. To change the settings, take these actions.
- Open the Amazon Music app, and then tap the three lined menu sign (usually found in the upper left corner).
- Scroll down and select Settings.
- Find the Storage section.
- Select SD Card as your preferred storage location for downloads.
4: Download Your Music
With your storage location set to the SD card, it’s time to start downloading your favorite tracks. Follow these steps.
- Look for the song, album or playlist you want.
- A Download symbol (often a downward arrow) will appear next to the song, album, or playlist. Tap on it.
- The music will now download directly to your SD card.
This is the simple process of how to save Amazon Music on a SD card to ensure you have offline access and expanded storage options.
Using an SD Card to Store Amazon Music Has Both Advantages and Cons
Let’s examine the benefits and drawbacks of storing your Amazon Music tracks on an SD card in more detail.
Pros
Increased Storage: You won’t have to worry about running out of room on your device to download additional music.
Convenience: Just move the SD card to transfer your music between devices.
Offline Listening: Perfect for long trips or areas with poor internet connectivity.
Device Optimization: Freeing up internal memory can improve overall device speed and performance.
Cons
Compatibility Issues: Some older devices or certain apps may not recognize external SD storage. Read more Details about Compatibility Issues
Probable Corruption: If not handled or cared for, the SD cards may end up getting corrupted and losing all data.
Limited Support for iOS: The iPhone and iPad are not offered with the choice of SD card slots.
Best Practices for Saving Amazon Music on a SD Card
Here are the best practices on how to use this feature to your fullest advantage.
1. High Quality SD Card
High Quality SD Card

A trusted and fast SD card of a branded name, such as SanDisk, Kingston, or Samsung will give better performance.
2. Regular Backup
Regularly save your SD card for fear of losing your music due to corruption or accidental formatting.
3. Avoid Overloading the Card
To get the best performance, make sure the SD card has some empty space. Ideally, make sure you keep 10 to 20 percent free for storage.
4. Keep Your SD Card Clean
Ensure your SD card does not hold unwanted file holdings and cleans up unused tracks periodically.
5. Update the Amazon Music App

Always keep your Amazon Music app updated to avoid issues with downloading or storage.
Fix for Amazon Music’s “SD Card Not Found” issue
Another possible situation is that your SD card cannot be found. The following are several solutions to this issue.
Check the SD card
You should first verify the SD card if your device is unable to identify it. To check if the SD card is infected or not, you can switch devices.
Re insert the SD card
Try inserting the SD card into your smartphone once more if it isn’t corrupted. Sometimes the problem can be caused by poor contact.
Reboot your device
Restarting your smartphone is the best solution. This operation will make refreshment in your device to better detect the SD card.
Frequently Asked Questions (FAQ)
1. Can I save Amazon Music on a SD card on any device?
No, this feature is currently available only for Android devices with a SD card slot. Unfortunately, iOS devices do not support external storage options like SD cards.
2. Does Amazon Music support lossless music files on a SD card?
Amazon Music offers HD and Ultra HD streaming, though file qualities will depend on your settings when it comes to downloaded files. The app does have the ability for you to set the quality of downloads in the app settings, but do remember the more quality that you use, the more space a file will take on your SD card.
3. How would I know that the music is now saved in my SD card?
You can check your storage settings within the Amazon Music app. Go to Settings > Storage and it should indicate whether the music is being saved on your SD card.
4. Can I transfer Amazon Music from one SD card to another?
Yes, the same with music file transfer: you can transfer your files from one SD card to another by copying them on a computer, for example. But Amazon Music file is encrypted and can be played only through the application, on that particular device where you downloaded it.
5. How much space will I need to download music on a SD card?
This is contingent upon the quantity of tracks and the selected quality level. Standard quality files take up less space, while HD and Ultra HD tracks require more storage. Having at least 2-4 GB of free space on the SD card is desirable for multiple albums or playlists.
6. What if my SD card is full?
If there is no space in your SD card, the Amazon Music app will notify you of this and download no more songs until you have sufficient space or switch its storage location to another one.
7. Is it possible to transfer music already downloaded on my internal storage to an SD card?
No, and you can’t move the already downloaded songs from the internal storage to your SD card with the Amazon Music app. You need to download them first when you’re setting up your default downloading location.
Conclusion
Knowing how to save Amazon Music on a SD card can make all the difference for you in viewing the storage of your device and having even better music enjoyment. We are here to provide you with a quick walkthrough to listen to your favorite tracks offline, empty your phone’s memory for you, and transfer your music with ease, without too many complexities. The steps are simple; the gains substantial. From increasing storage to improving performance, using a SD card for Amazon Music is an excellent choice for many users. Keep this guide handy for whenever you need to revisit the process, and enjoy your music wherever you go.
Organizing your Amazon Music tracks on an SD card can ensure a more seamless and adaptable music experience. Take advantage of Amazon Music at anytime, anyplace.
Read more Article about How-To & Tutorials and other Categories at The Digit Ad

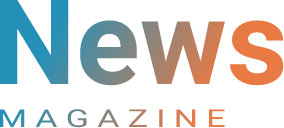

















Post Comment